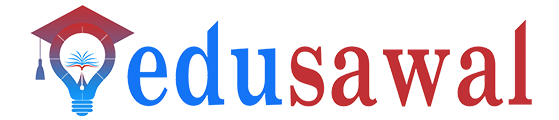काठमाडाैँ- दिनभरी कम्प्युटरमा काम गर्नेले विद्युतीय उपकरण चलाउदा आँखाको ख्याल गर्नुपर्छ।
१. ब्राइटनेस मिलाउने
आँखाको स्वास्थ्यका लागि आधारभूत सेटिङ हो, ब्राइटनेस मिलाउने। अहिलेका धेरै जसो कम्प्युटर मनिटर अथवा ल्यापटपमा ब्राइटनेटस स्वत: एडजस्ट (मिल्छ) हुन्छ। तर त्यसले तपाईंलाई सहजता प्रदान गरेन भने आफैं पनि मिलाउन सक्नुहुन्छ। यसका लागि सेटिङ हुँदै ब्राइटनेसमा जान सक्नुहुन्छ। अथवा Windows + A किलाई एकसाथ थिचेर पनि सेटिङ अन गर्न सक्नुहुन्छ।
सामान्यत: तपाईंको वरिपरि कत्तिको उज्यालो छ, त्यस आधारमा ब्राइटनेस मिलाउन सक्नुहुन्छ । यसरी मिलाउँदा न कम न त बढी हुने कुरा सुनिश्चित गर्नु पर्छ । कम्तीमा स्क्रिनमा हेरी रहन गाह्रो हुनु भएन।
२. क्रसरको आकार र रङ परिवर्तन गर्ने
सानो होस् वा ठुलो, दुवै खाले स्क्रिनमा काम गर्दा माउसको क्रसर हराउनु भएन। नत्र त माउसको क्रसर कहाँ छ भनेर खोज्दैमा समय बिति जान्छ। खैर, तपाईंले कम्तीमा आफ्नो सहजताका लागि माउसको क्रसरको रङ र आकार परिवर्तन गर्नु भयो भने झट्ट हेर्दा समस्या हुँदैन। यसका लागि तलको प्रक्रिया अपनाउन सक्नुहुन्छ:
-
सुरुमा कम्प्युटरको सेटिङमा जानुहोस्।
-
एक्सेसिबिलिटीमा क्लिक गर्नुहोस्।
-
त्यहाँ देखिने विकल्पहरू मध्ये 'माउस पोइन्टर एन्ड टच'मा क्लिक गर्नुहोस्।
-
अब नयाँ आउने पेजमार्फत् आफूलाई अनुकूल हुने गरी कर्सरको आकार र रङ्ग छान्नुहोस्।
३. टेक्स्ट र आइकनको आकार बढाउने
धेरैलाई स्क्रिनमा देखिने टेक्स्ट र आईकनको आकार सानो बनाएर काम गर्न मन लाग्न सक्छ। तर लामो समयसम्म यस्तो अवस्थामा काम गर्नु आँखाको स्वास्थ्यका लागि राम्रो होइन।
यसो हुँदा कम्तीमा तपाईंले टेक्स्ट र आईकनको आकार बढाउन सक्नुहुन्छ। यसका लागि निम्न प्रक्रिया अपनाउनुहोस्।
-
सेटिङ हुँदै सिस्टममा जानुहोस्।
-
त्यहाँ रहेको 'डिस्प्ले'मा क्लिक गर्नुहोस्।
-
अब आउने विकल्पहरू मध्ये तपाईंले 'स्केल' देख्नुहुन्छ। यसैभित्र तपाईंले टेक्स्ट तथा आइकनहरूको आकार कत्रो बनाउने भन्ने विकल्प पाउनुहुन्छ।
४. डार्क मोड प्रयोग गर्ने
आँखाको स्वास्थ्यका लागि धेरैले दिने सुझाव हो, डार्क मोडको प्रयोग। तर, बाइडिफल्ट विन्डोज ११ लाइट मोडमा आउँछ। यसको अर्थ सबै जसो युजर इन्टरफेस लाइट मोड अनुसारकै हुन्छन्। तर विन्डोज ११ मा डार्क मोडको पनि विकल्प छ। यो मोडको प्रयोग गर्दा युजर इन्टरफेसका इलिमेन्टहरू कालो र खैरो हुन सक्छन्। तर यसले आँखालाई राम्रै गर्छ। यसका लागि:
-
सेटिङ हुँदै 'पर्सनलाइजेसन'मा क्लिक गर्नुहोस्।
-
त्यहाँ 'कलर्स'भन्ने विकल्प छानेर 'चुज योर मोड' को विकल्पमा जानुहोस्।
-
यसपछि तपाईंले डार्क मोड देख्न सक्नुहुन्छ, त्यसमा क्लिक गर्नुहोस्।
५. नाइट लाइट अन गर्ने
स्क्रिन अन हुँदा हानिकारक ब्लु लाइट पनि निस्किरहेको हुन्छ। यसले आँखामा दबाब सिर्जना गर्छ केही अध्ययनले यसको असर निद्रामा समेत पर्ने देखाएका छन्। यसका लागि विन्डोज ११ मा त्यस्ता ब्लु लाइट बन्द गर्न सकिने फिचर समेत रहेको छ। नाम अनुसार यो रातको समयमा प्रयोग गर्नु पर्ने हो। तर तपाईं दिनभर स्क्रिनमा नै समय बिताउनु हुन्छ भने यो विकल्प अन गर्न सक्नुहुन्छ।
-
सेटिङमा जानुहोस्।
-
सिस्टममा क्लिक गरेर डिस्प्लेमा जानुहोस्।
-
त्यहाँ तपाईंले नाइट लाइट देख्नुहुन्छ, त्यसको टोगल अन गर्नुहोस्। यति गरी सकेपछि त्यसलाई कति प्रभावकारी बनाउने भन्ने कुरा निर्धारण गर्न स्लाइडर चलाउन सक्नुहुन्छ।
६. कलर फिल्टर प्रयोग गर्ने
यो फिचर सबै खालका प्रयोगकर्ताका लागि भने होइन। यो विशेष गरी कलर ब्लाइन्ड भएका प्रयोगकर्ताका लागि हो।
यस प्रकारका प्रयोगकर्ताका लागि विन्डोज ११ मा विभिन्न कलर फिल्टर दिइएका छन्। तिनले स्क्रिनमा देखिने कलरलाई अझ स्पष्ट बनाउँछन्। यसका लागि:
-
सेटिङमा जानुहोस्।
-
एक्सेसिबिलिटीमा गएर कलर फिल्टरमा जानुहोस्।
-
त्यहाँ विभिन्न विकल्प दिइएका छन्, जस मध्ये आफूलाई अनुकूल हुने कलर फिल्टर प्रयोग गर्नुहोस्।
७. कन्ट्रास्ट थिम प्रयोग गर्ने
नाम जस्तै यस थिमको काम युजर इन्टरफेसमा कन्ट्रास्ट बढाउनु हो । यसले गर्दा स्क्रिनमा देखिने विवरणहरू हेर्न सजिलो हुन्छ । यसका लागि तलको प्रक्रिया अपनाउनुहोस्:
-
सेटिङमा जानुहोस्।
-
एक्सेसिबिलिटीमा गएर कन्ट्रास्ट थिममा क्लिक गर्नुहोस्।
-
त्यहाँ विभिन्न थिम दिइएका हुन्छन्, जस मध्येबाट एउटामा क्लिक गर्नुहोस्।